This post explains how to wirelessly transfer files between your iPhone, iPad and Mac using AirDrop. I had used this from one phone to another, and then thought it might be a great way to transfer pictures from student ipads to a computer. It worked really well. I thought you might like to use it as well either in your personal life or in your classroom. The following video explains it so well. I hope you enjoy this Tech Tip.
Tuesday, October 25, 2016
Wednesday, October 12, 2016
Chrome Extension to block inappropriate videos on YouTube
This extension will block the recommended videos that show up after a video ends, and also on the side of the screen.
This is easy to add to your Google Chrome Browser. Just follow these directions.
Click on the three dots in the upper right hand corner of your browser and drag down to the "More Tools" and then left over to "Extensions".
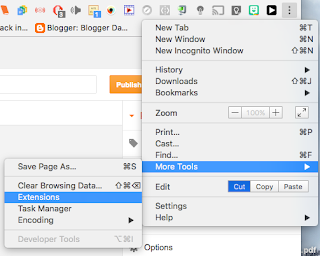
Scroll all of the way to the bottom of the "Extensions" page, and click on
"Get More Extensions".
Do a search on this Chrome Web Store page for DF Youtube (DF stands for Distraction Free).
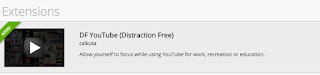
When you see the extension called DF Youtube Click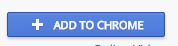
I tried it, and it works awesome. (I had an inappropriate video show up on the side after an internet safety video I was using with 1st grade this fall.)
This extension will block the recommended videos that show up after a video ends, and also on the side of the screen.
This is easy to add to your Google Chrome Browser. Just follow these directions.
Click on the three dots in the upper right hand corner of your browser and drag down to the "More Tools" and then left over to "Extensions".
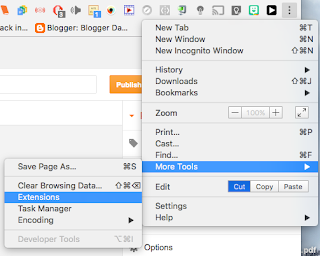
Scroll all of the way to the bottom of the "Extensions" page, and click on
"Get More Extensions".
Do a search on this Chrome Web Store page for DF Youtube (DF stands for Distraction Free).
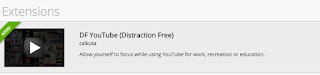
When you see the extension called DF Youtube Click
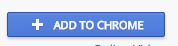
I tried it, and it works awesome. (I had an inappropriate video show up on the side after an internet safety video I was using with 1st grade this fall.)
Tuesday, October 11, 2016
Using Sub Accounts
Please direct your guest teacher to use the Sub Account set up on your computer. If you do not see that option, or you cannot log in using sub as the username and password, put in a helpdesk ticket to have that added.
You should drag your Notebook files, into the SHARED folder when you are logged in to your computer as yourself, so a guest can access them while logged in under the Sub Account.
OR you can create your files in the sub account and they will find them when they access the sub account on your computer.
You can also set up your Internet browser with bookmarks and links for the guest teacher to use.
(Note: Computers have been set to fall asleep after a certain amount of time. Subs have been locked out of computers without teacher credentials. Please DO NOT share your teacher log in information with subs. See the other blog post for directions on how to adjust the sleep time.)
How can a sub access what they need? If a sub needs to find files you’ve left for them in the SHARED folder:
Sub Login
- sub login = sub, sub
- To access sub documents:
- Go to GO on your top menu
- Go to >COMPUTER
- Double click the hard drive icon
- Go to USERS> SHARED
- Choose the SHARED folder
- Drag out whatever they need for the day.
Labels:
Sub Accounts,
Sub Login
Monday, October 10, 2016
Learn How to Use Seesaw: The Learning Journal Overview
(Mary Michels uses this as a portfolio. We will have a 10 minute meeting this Tuesday, October 18, 2016 on how to set it up and use it with your students.)
Seesaw — the learning journal that empowers students and engages parents. Download at: http://seesaw.me
Teachers can setup a class and start using Seesaw in less than 60 seconds to:
EMPOWER STUDENTS:
Students (as young as 5!) can independently create, capture, and store artifacts of learning in their private learning journal.
ENGAGE PARENTS:
Parents (after teacher approval) get notified of new items, giving them a glimpse of their child’s day and an opportunity to support learning at home.
SIMPLIFY WORKFLOW:
Whether you are 1:1 or just have a single device in your class, Seesaw seamlessly organizes digital and physical work in one place.
MORE DETAILS:
--------------------
Designed for K and up to Use Independently
∙ Gives students ownership of their own space to create & record what they learn
∙ Simple QR code login, student-friendly camera, teacher approval of new items, private journals make Seesaw safe for students to use independently.
Encourage Reflection
- Students can add text and voice recordings to journal items to reflect, explain, and develop their academic voice.
Add All Types of Student Work
∙ Use our suite of creative tools to create photos, videos, or drawings
∙ Kid-friendly camera only takes a photo when subject is in focus and camera is steady!
∙ Add directly from many popular content creation apps (Shadow Puppet Edu, PicCollage, Storybook Creator, Explain Everything, iMovie, Skitch, and more)
Engage Parents with Student-Driven Updates
∙ Simple and secure invitation: Send home a personalized handout that only gives access to their child’s journal
∙ Reach *all* your parents: Short, visual updates actually get seen, and cross language and technology barriers
∙ Seesaw supports SMS, Email, iPhone and Android parent notifications
∙ Give parents information between conferences and reduce the need for lengthy newsletters
∙ Teachers are always in control: Nothing is automatically shared without your approval
Collect and Organize Digital and Physical Work in One Place
∙ View entire class feed or sort by individual student
∙ Great for parent-teacher conferences, assessments, or student self-reflection
∙ Access student content anywhere, anytime from iOS app or on the web
Private and Secure Cloud Storage
∙ Student content/information is private, secure, and never shared with 3rd parties.
∙ Seesaw has taken the Student Privacy Pledge
Teacher Resource Center
∙ Getting started tips, professional development resources, FAQ
∙ More than 30 Common Core aligned activity ideas
∙ Personalized customer support if you need help
(Mary Michels uses this as a portfolio. We will have a 10 minute meeting this Tuesday, October 18, 2016 on how to set it up and use it with your students.)
Seesaw — the learning journal that empowers students and engages parents. Download at: http://seesaw.me
Teachers can setup a class and start using Seesaw in less than 60 seconds to:
EMPOWER STUDENTS:
Students (as young as 5!) can independently create, capture, and store artifacts of learning in their private learning journal.
ENGAGE PARENTS:
Parents (after teacher approval) get notified of new items, giving them a glimpse of their child’s day and an opportunity to support learning at home.
SIMPLIFY WORKFLOW:
Whether you are 1:1 or just have a single device in your class, Seesaw seamlessly organizes digital and physical work in one place.
MORE DETAILS:
--------------------
Designed for K and up to Use Independently
∙ Gives students ownership of their own space to create & record what they learn
∙ Simple QR code login, student-friendly camera, teacher approval of new items, private journals make Seesaw safe for students to use independently.
Encourage Reflection
- Students can add text and voice recordings to journal items to reflect, explain, and develop their academic voice.
Add All Types of Student Work
∙ Use our suite of creative tools to create photos, videos, or drawings
∙ Kid-friendly camera only takes a photo when subject is in focus and camera is steady!
∙ Add directly from many popular content creation apps (Shadow Puppet Edu, PicCollage, Storybook Creator, Explain Everything, iMovie, Skitch, and more)
Engage Parents with Student-Driven Updates
∙ Simple and secure invitation: Send home a personalized handout that only gives access to their child’s journal
∙ Reach *all* your parents: Short, visual updates actually get seen, and cross language and technology barriers
∙ Seesaw supports SMS, Email, iPhone and Android parent notifications
∙ Give parents information between conferences and reduce the need for lengthy newsletters
∙ Teachers are always in control: Nothing is automatically shared without your approval
Collect and Organize Digital and Physical Work in One Place
∙ View entire class feed or sort by individual student
∙ Great for parent-teacher conferences, assessments, or student self-reflection
∙ Access student content anywhere, anytime from iOS app or on the web
Private and Secure Cloud Storage
∙ Student content/information is private, secure, and never shared with 3rd parties.
∙ Seesaw has taken the Student Privacy Pledge
Teacher Resource Center
∙ Getting started tips, professional development resources, FAQ
∙ More than 30 Common Core aligned activity ideas
∙ Personalized customer support if you need help
Subscribe to:
Posts (Atom)
